How to upload videos to Youtube
It can’t be denied that Youtube now is the largest as well as most popular video-sharing platform. In the site, there are thousands of free videos with different genres of celebrities together with ordinary people, even you! Yes, it’s you. If you want to share your video worldwide, read the instructions on how to upload videos on Youtube here!
How to upload videos to Youtube
From computer
Step 1. Sign in to YouTube.
Step 2. In the top-right, select Create a video or post
Upload video.
Step 3. Select the file that you’d like to upload.
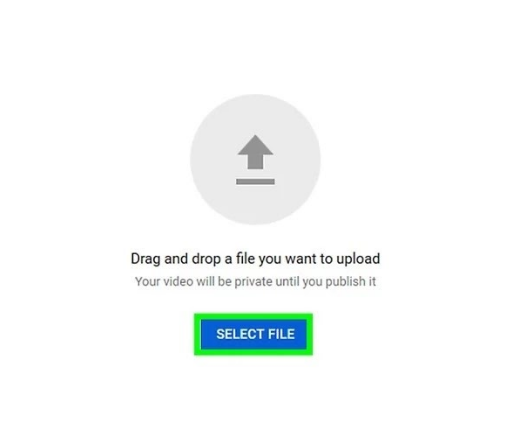
Step 4. A new window is open. Here, you can add a video title (100 characters long) and description.
You can also upload the thumbnail you want. Thumbnail is the photo that represents the video on your channel and in search results. Alternatively, you can click Upload Thumbnail and select your own image to use as a thumbnail.
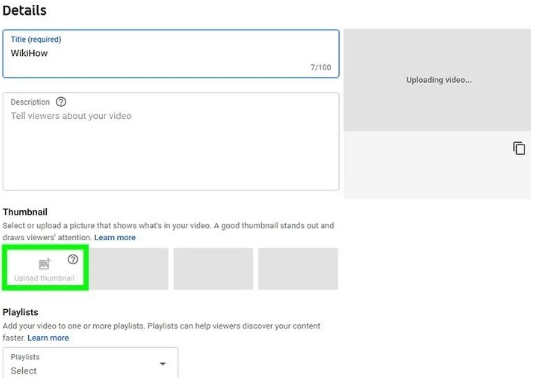
Things to set up before you upload videos to Youtube
Here are a few things you need to set up before uploading the video:
| Playlists | Add your video to one of your existing playlists, or create a new playlist. |
| Audience | To comply with the Children’s Online Privacy Protection Act (COPPA), you’re required to tell us whether your videos are made for kids. |
| Age restriction (advanced) | Age-restrict videos that may not be appropriate for all audiences. |
At the bottom of the Details page, select MORE OPTIONS to choose your advanced settings.
| Paid promotion | Let viewers and YouTube know that your video has a paid promotion. |
| Tags | Add descriptive keywords to help correct search mistakes. Tags can be useful if the content of your video is commonly misspelled. Otherwise, tags play a minimal role in your video’s discovery. |
| Language | Choose the original video language. |
| Subtitles and closed captions | Upload subtitles and closed captions files. |
| Recording date | Enter the date the video was recorded. |
| Video location | Add the location where your video was filmed. |
| Recording date | Enter the date the video was recorded. |
| License and distribution | Choose between a standard copyright license or a Creative Commons license.Select if your video can be embedded on a different website. Indicate if you’d like to send notifications to your subscribers for your new video. |
| Category | Select the category of your video, such as education or comedy. |
| Comments and ratings | Choose whether viewers can leave comments on the video. Choose whether viewers can see how many likes and dislikes are on your video. |
Step 5. Add an End Screen or Cards to your video (optional) and click Next.
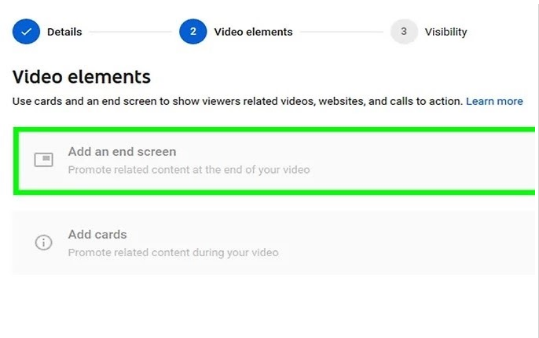
Step 6. Open the Visibility page to choose your video’s privacy setting and pick your video’s publish time.
To publish your video now: Select Publish now and choose your video’s privacy setting.
From Android
Step 1. Sign in to your channel on the YouTube app.
Step 2. At the top of the app, tap the camera .
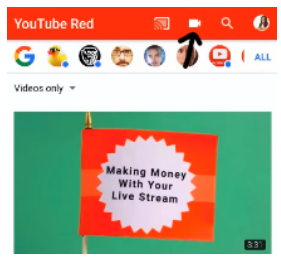
Step 3. From here, record a new video or select an existing video from your gallery.
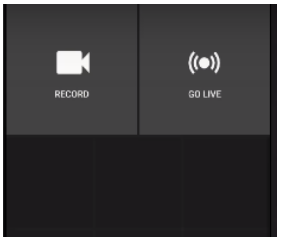
Step 4. Add a title (max 100 characters) and description (max 5,000 characters) to your video. You can edit your privacy here, too.
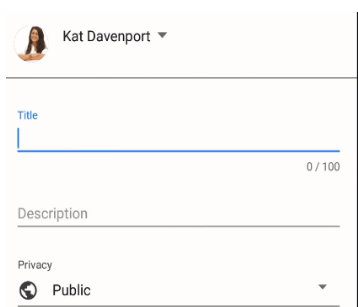
Step 5. Tap Next to upload your video.
Step 6. Visit studio.youtube.com after your upload to set your video’s audience setting. In order to comply with the Children’s Online Privacy Protection Act (COPPA), you’re required to let us know if your content is Made for Kids.
From iPhone
Step 1. Sign in to your channel on the YouTube app.
Step 2. At the top of the app, tap the camera .
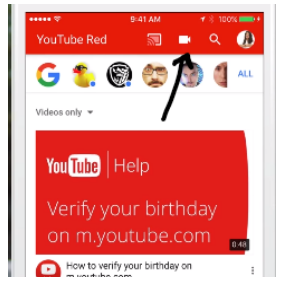
Step 3. Record a new video or select an existing video from your gallery.
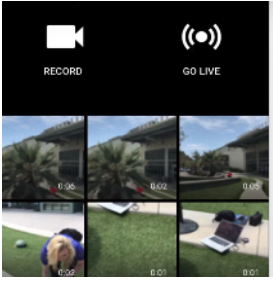
Step 4. Add a title (max 100 characters) and description (max 5,000 characters) to your video. You can edit your privacy here, too.
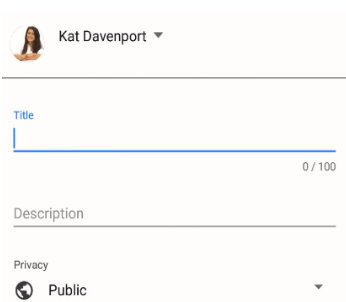
Step 5. Tap Upload to finish.
Step 6. Visit studio.youtube.com after your upload to set your video’s audience setting. In order to comply with the Children’s Online Privacy Protection Act (COPPA), you’re required to let us know if your content is Made for Kids.
How to upload iMovie videos to Youtube
Step 1. First, you need to convert iMovie video to other common-used formats. Here, we recommend you use Video Converter Ultimate.
Step 2. Make sure your video is the one you want to share, then click the share button in the menu bar and select YouTube.
Step 3. Choose your YouTube account or create a new one.
Step 4. Confirm your sign in.
Step 5. Select the category, name, description, and tags for your video.
Step 6. Select your publish size and click Next.
Step 7. Now click the publish button.
Step 8. Your video will be ready to watch on YouTube in 2-120 minutes.
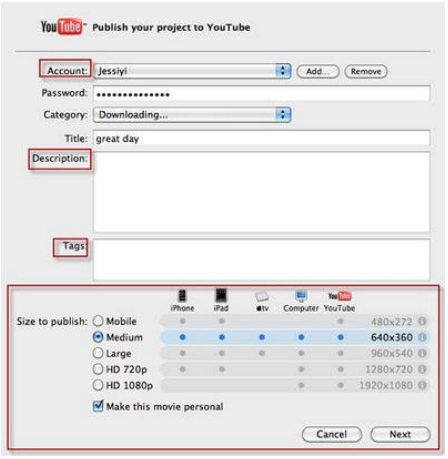
That’s all, folks! Now, you know how upload videos to Youtube. Hope you like this article.
Read more
>> Tubemate APK
>> How to tag someone in Youtube video
The post How to upload videos to Youtube appeared first on The best free online game and application store today.
source https://apkafe.com/upload-videos-to-youtube/
Post A Comment
No comments :